Create an ADCS Certificate Issuer
This guide describes how to create a Certificate Issuer for a Microsoft ADCS (Active Directory Certificate Services) instance
A Certificate Issuer ties the following configuration items together, such that a user can then request certificates by just specifying the Issuer name:
- A Credential
This is an account on the system. It may be a service account or a user account - An ADCS Certificate Template
This is the template on the ADCS system that you wish to obtain certificates from - An ADCS Instance
The actual Microsoft CA instance that will issue the certificate
Once these items have been configured as a Certificate Issuer, users with permissions may then request certificates from the UI or API
Pre-Requisites
-
You must have an instance of ADCS installed in a domain
-
The ADCS Driver must be installed onto a machine in the same domain as the ADCS instance
-
You must have the correct credentials (username/password) for the Microsoft certificate template you wish to target
The template must be configured with the correct permissions to allow the credential to enrol for a certificate
For more information see Setting Microsoft ADCS Template Permissions -
The ADCS Driver must be able to access the certdog database
If the certdog system is all installed on the same machine, this will be in place. If you have installed the ADCS Driver separately, you need to ensure that port 27017 (the default database port) is open. Refer to the ADCS Driver document for further details
1. Create a Credential
Skip this step if you already have a credential created. If not, follow the guide on creating a credential here
The credential you create must be for an account that has the correct permissions on the CA and template. See Setting Microsoft ADCS Template Permissions
The account should also be a service account. See here for details on assigning the correct permissions for a service account
2. Create a Certificate Issuer
Select Certificate Issuers from the menu
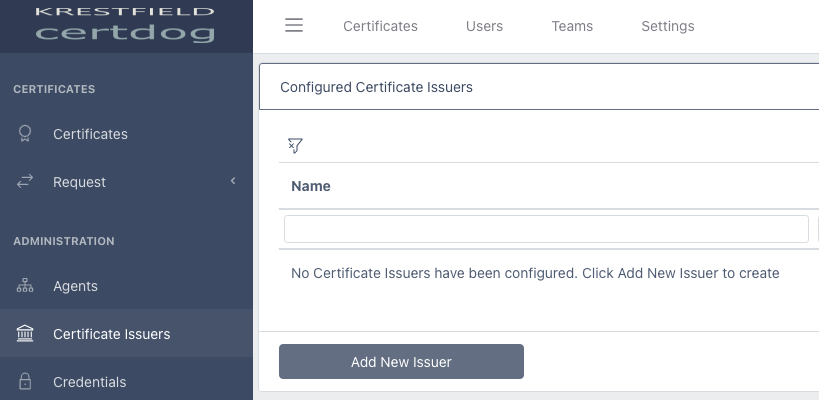
Click Add New Issuer
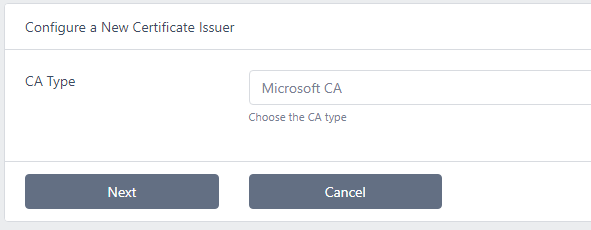
From the drop down select Microsoft CA and click Next
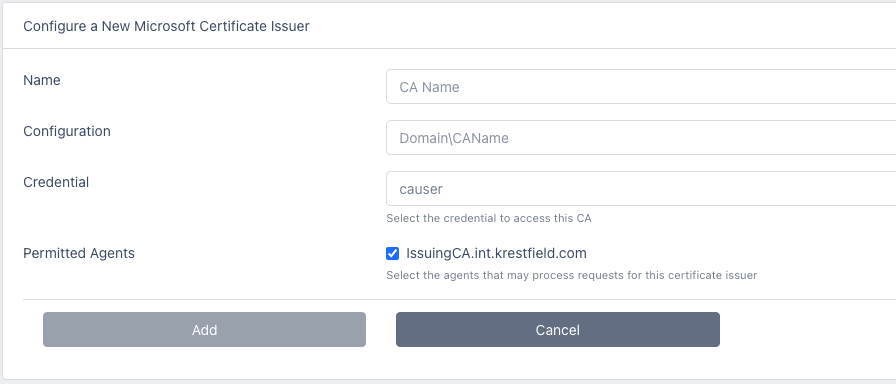
Enter a Name for this issuer - this will be the name referenced when requesting certificates
Enter the CA Configuration. This is the value returned for Config when certutil is run on a machine in the same domain as the CA. E.g. Opening a command prompt and typing certutil will return something like the following:
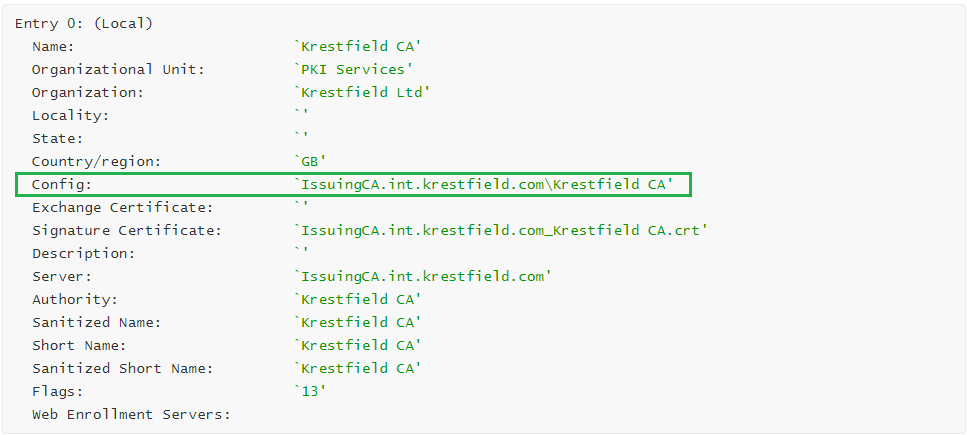
In this case the value that would be entered for Configuration is IssuingCA.int.krestfield.com\Krestfield CA
Select the Credential that has the permissions for the CA and template you are configuring. The Credential must have enrol permissions on the selected template
The Get Available Templates button will now be present:
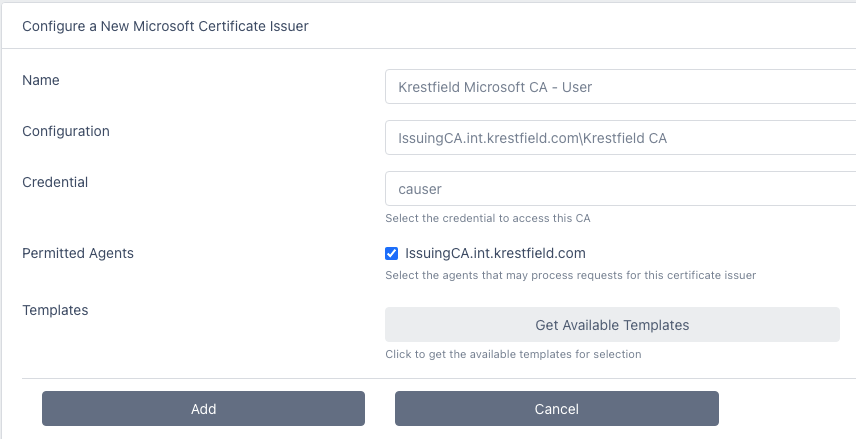
Click the Get Available Templates button. A request for templates will now be made to the CA referenced in the configuration using the credential specified. If the CA is contactable and the credential has permissions
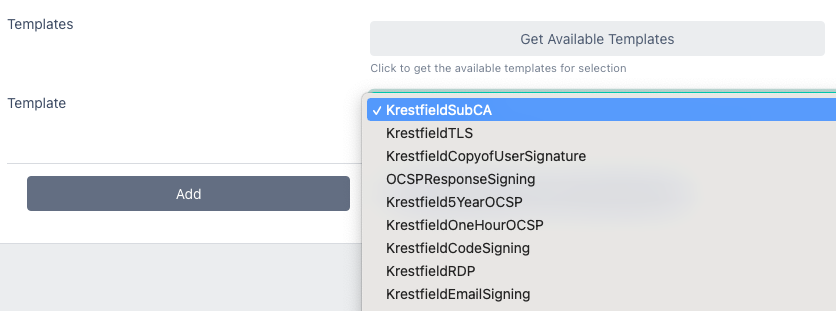
If successful, the templates will be displayed. Select from the drop-down which template you wish to configure with this issuer
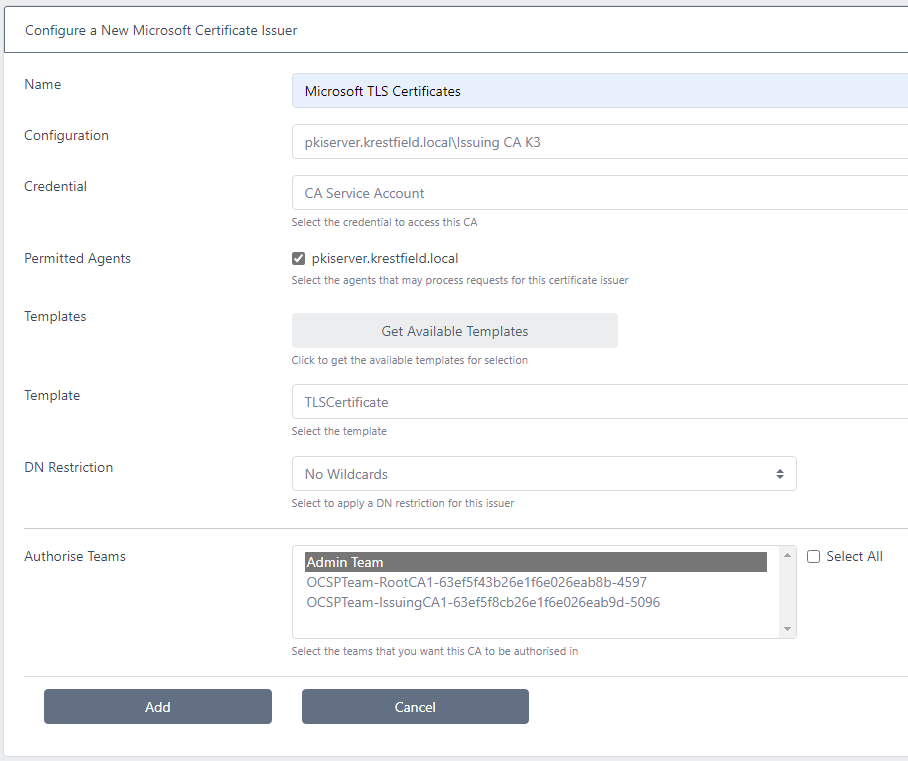
For Permitted Agents, if running a single agent (i.e. the default) only one will be present and it will be selected. If you have multiple agents configured, select the agent(s) you wish to process the requests for this CA
Note that the agent must be approved for it to appear. If no agent is shown, select Agents from the menu and approve the required agent
Select the team that will have access to this Certificate Issuer. All members of this team will be able to request and revoke certificates from this issuer
Finally, if you wish to apply any DN restrictions to this issuer, select the DN Restriction from the drop down list. See here for details on configuring DN Restrictions
Click Add
The Certificate Issuer is now ready to issue certificates. Selecting one of the Request options will now display the issuer as a selection
If you do not see the Issuer as an option, check that you are a member of the Team that has access. See here for more information on managing teams
If you wish to request a certificate by just providing a DN i.e. with certdog generating the CSR on your behalf, then a CSR Generator must also be available. See Create a CSR Generator for more details