Searching Certificates
The default Certificates view shows all certificates issued in the last day. You can perform some filtering and searching by using the header options:

For more advanced searches, click the Certificate Search bar:

Which will open the available search options:
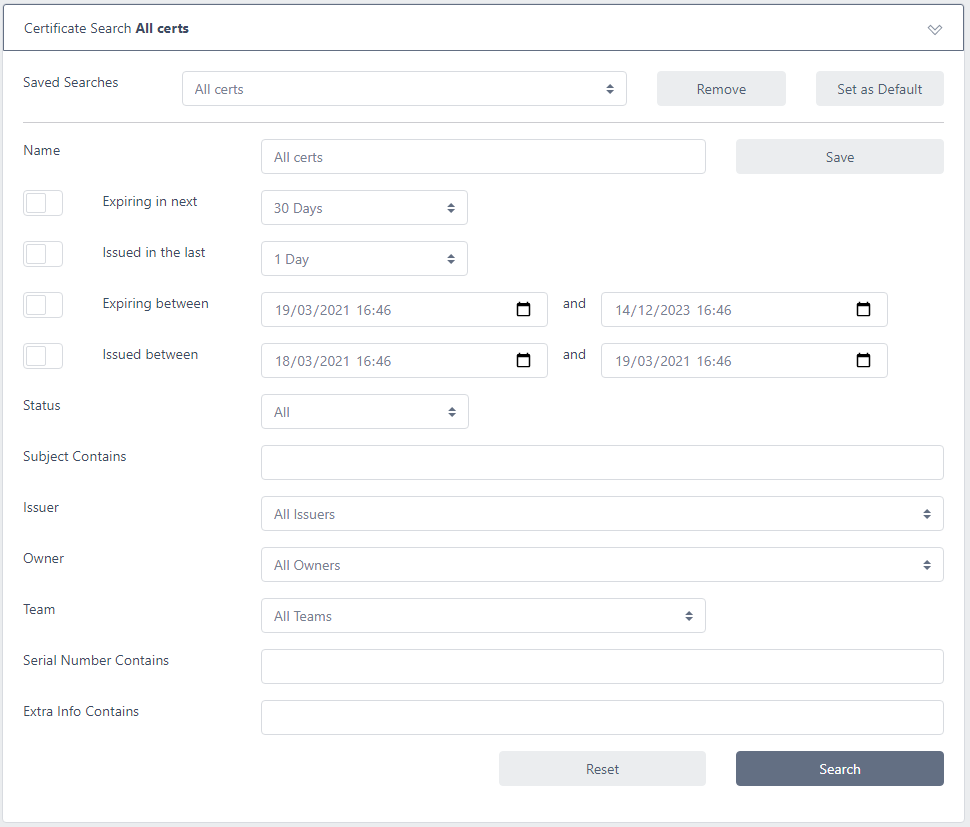
Select the options you wish to search on. The top items (those with a check box beside them) will only be included in the search if the check box is ticked
The other items will always be included in the search but if left empty (or set to All) will return all possibilities
The resulting query is an AND of all items (not an OR). For example, if you selected expiring in the next 5 days and subject contains CN=test the search would be for all certificates that are expiring in the next 5 days that have a subject with contains CN=test
Examples
- Certificates expiring in the next 5 days:
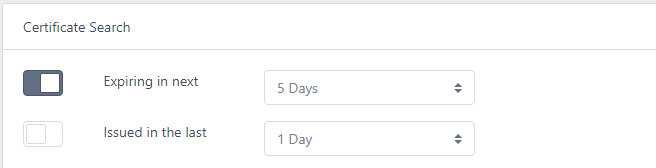
Uncheck the Issued in the last option and check the Expiring in next option
Choose 5 days from the drop down and click Search
- Certificates issued by the issuer CN=Certdog Test CA,O=Krestfield with a subject containing CN=mydomain
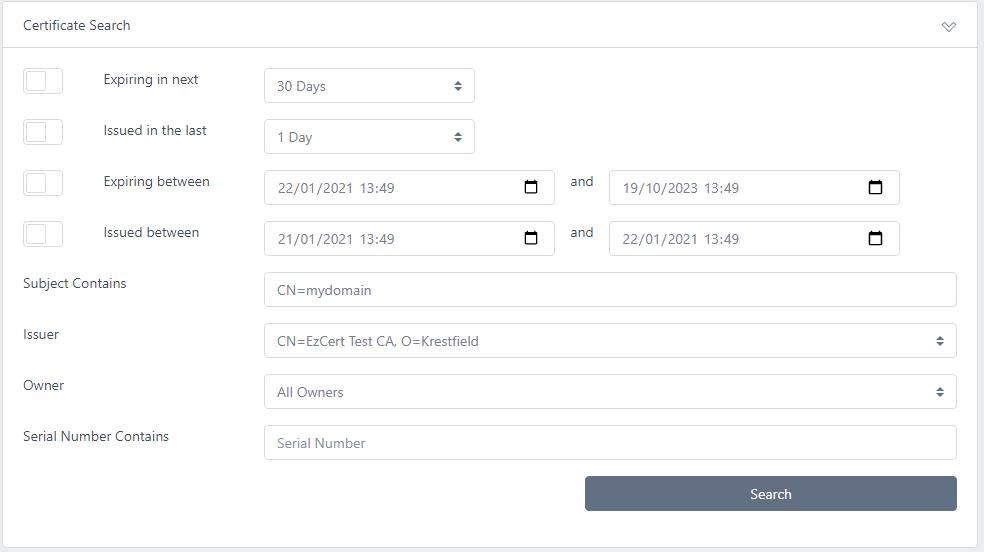
- Certificate Expiring in 2023
Uncheck all items and leave others at their default
Check Expiring between and set the dates as follows

Saving Searches
If there is a particular search that you wish to easily recall, once configured, enter a name for this search and click Save:

You may then select this search from the drop down list to populate the details
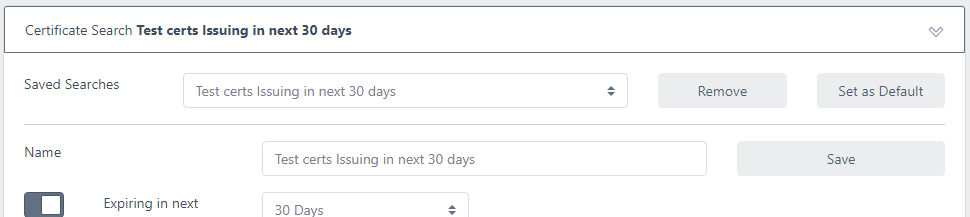
If you wish one of these searches to be the initial search whenever you click Certificates, click the Set as Default button. This will then use this search by default