Teams
Teams manage permissions to Certificate Issuers. Users that are members of these teams inherit these permissions (in the same way as Groups and members of groups work in Active Directory)
Teams can also restrict members from specific IP Addresses (or ranges of IP Addresses) and suppress email sending to its members
If the Team is marked as Administrator - all members of that team are Certdog Administrators
Users can be members of multiple teams
By default, one team exists called Admin Team which is set as Administrator. The initial admin user is a member of this team meaning they can manage all aspects of the system
You may add, remove or edit teams as per your requirements and make users members of as many teams as required. Generally, it is advisable to maintain a single administrator team (rather than multiple). A typical administrator team, as well as having the Administrator option set, may also restrict IP Addresses to localhost (127.0.0.1) or specific IP Addresses, meaning that administrators can only authenticate from the local machine or specific machines or networks, thus increasing security
If you have configured Active Directory (so that users can authenticate to Certdog with their domain accounts), then you can also map Active Directory groups to a team (see more below)
Add a Team
Select Teams from the menu, click Add New Team
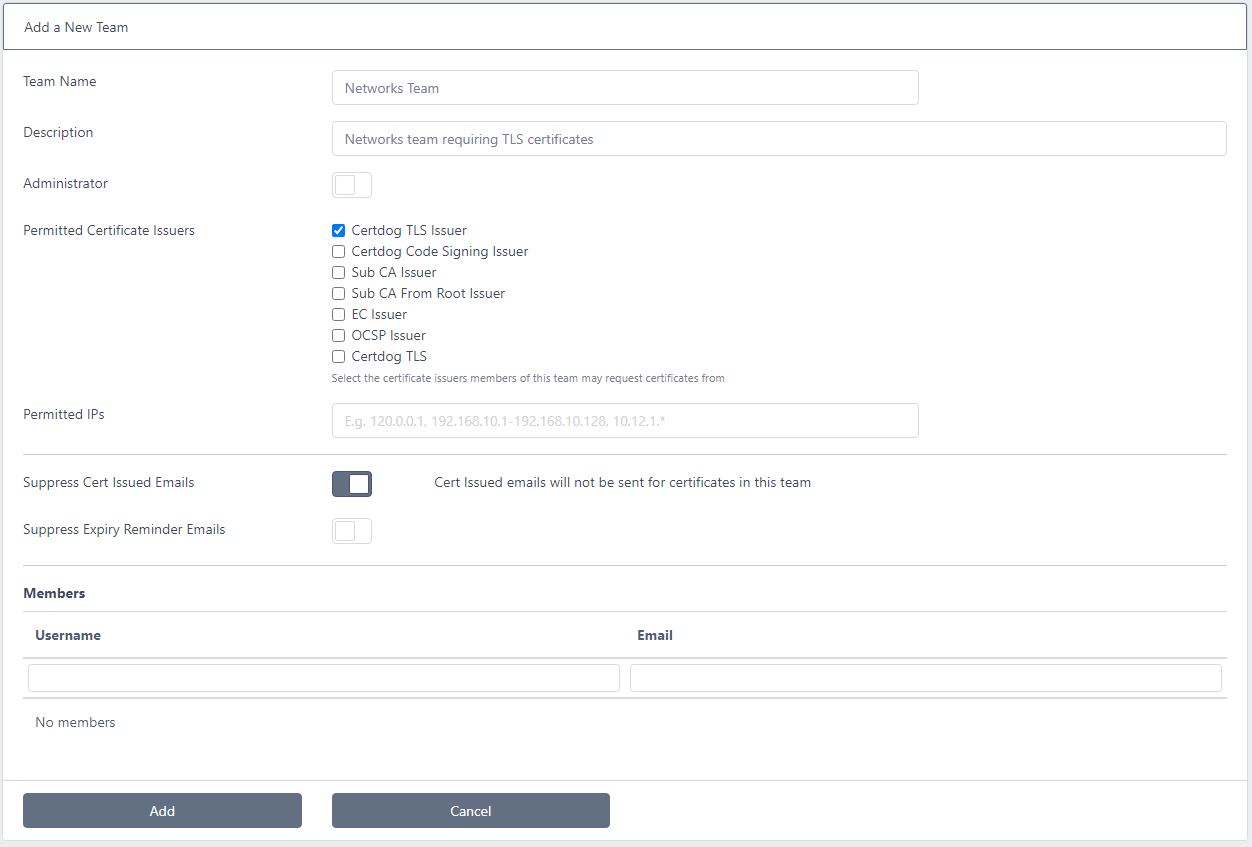
Enter a name and optionally, a description
Select the Certificate Issuers that you want to be available to members of this team
If you wish to make everyone in this team an administrator, select the Administrator option
Active Directory Groups
If Active Directory has been configured you will also see the following option:

This is where you can map Active Directory groups to this team. For example, if your PKI certificate security staff were all members of an Active Directory group called PKI_CERT_MANAGERS then you could specify that group here. If this Team had the Administrator option checked, then all the PKI certificate security staff would be administrators in Certdog
To select a group, click Click to add groups:
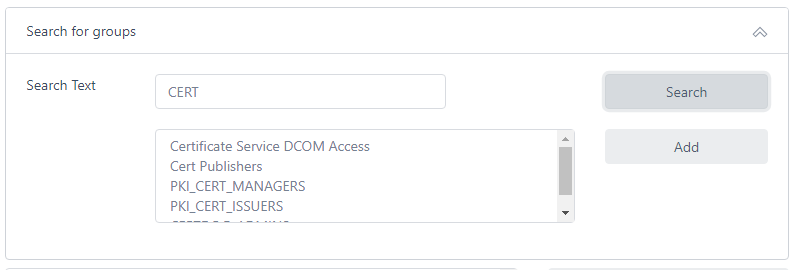
The Search for groups pane will expand. Type part of the name of the group you wish to search for in the Search Text box and click Search. Select the required group in the list and click Add
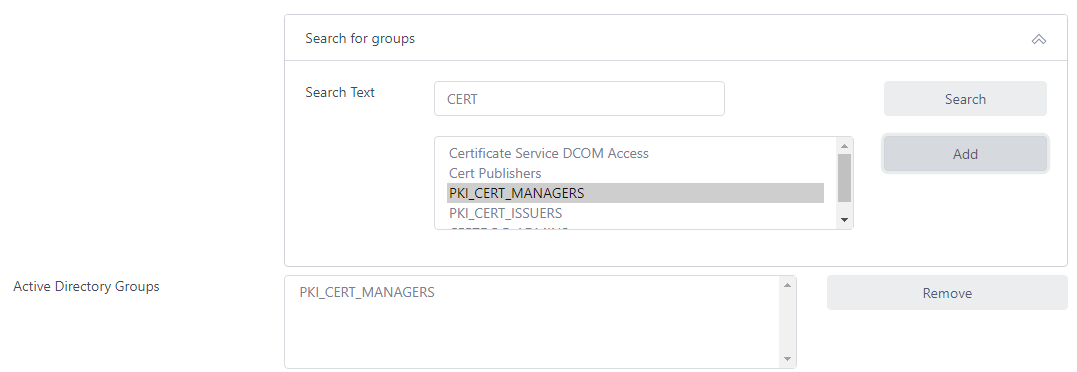
The selected group is now mapped to this team
To remove a group mapping, simply select the group and click Remove
Note: The Domain Users group (or whatever is configured as the Primary Group) will not be recognised. All AD users can login to Certdog once the AD Settings have been configured (even if they are not a member of any mapped groups), but they will not have access to any Certificate Issuers. To allow users to have permissions on certificate issuers, they must be added to a specific AD group (other than the primary, default group) which is mapped to a Team (as described above)
OAuth Groups
If OAuth has been configured you will also see the following option:

This is where you can map Entra ID groups to this team. For example, if your PKI certificate security staff were all members of an Entra ID Security group called PKI_CERT_MANAGERS then you could specify that group here. If this Team had the Administrator option checked, then all the PKI certificate security staff would be administrators in Certdog
To add, locate the required group in Entra ID and copy the ID. Paste this into the Add OAuth Group text box and click Add

To remove a group mapping, simply select the group and click Remove
See here for details on how to configure groups in Entra ID and obtain these IDs
Email Suppression
When certificates are issued, they are associated with a Team. If your email settings are set to send emails upon certificate issuance, an email is sent to the requestor whenever a certificate is issued. If you wish to prevent these emails being sent out for this team, check the Suppress Cert Issued Emails option
If you wish to prevent reminder emails being sent for certificates associated with this team, check the Suppress Expiry Reminder Emails option
Permitted IPs
If you wish to restrict members of this team from accessing by IP address. Enter the allowed IP addresses here
IP addresses can be:
-
Specific, individual addresses e.g.
192.168.15.10 -
A range e.g.
192.168.15.1-192.168.15.128 -
Wildcarded e.g.
192.168.15.*
These can be combined by separating with commas e.g.
192.168.15.10, 192.168.15.11, 10.15.116.1-10.15.116.128, 10.15.117.*
Note, if the list is empty no restrictions are applied
See IP Address Restricting for more details
Click Add
Add a User to a Team
Click Users from the menu
Search for and click on the User then select Edit
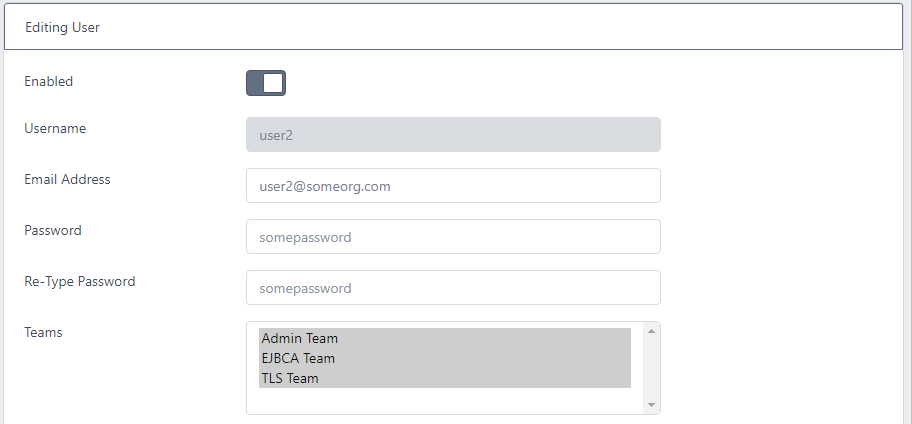
Select the teams from the Teams list. Multiple teams may be selected (in windows you can select multiple by holding down CTRL, on Mac OS you hold down the Command Key). Click Update
Note that if a user is already a member of any teams their resulting permissions will be displayed beside Current Certificate Issuers. This view is only updated once the user has been added to a team (it will not change as you select the teams from the list)
If you wish to change your own permissions
-
Click the
 icon and select Profile
icon and select Profile - Select the Teams you wish to be a member of
- Click Update
If a user is not a member of any Team, they will be able to logon to the system and view certificates but not request certificates nor make any changes to the system