Running as a Windows Service
The Tomcat server may be installed as a Service (rather than as a stand-alone application which requires the startpkcloud.bat and stoppkcloud.bat scripts to be run)
The Service requires the following environment variables to be set:
CATALINA_HOME
CATALINA_HOME = [PKCloud Installation]\apache-tomcat-[version] e.g. CATALINA_HOME = C:\Program Files\Krestfield\PKCloud\apache-tomcat-9.0.34
JAVA_HOME
JAVA_HOME = [PKCloud Installation]\openjdk-[version] e.g. JAVA_HOME = C:\Program Files\Krestfield\PKCloud\openjdk-11.0.1
JRE_HOME
JRE_HOME = %JAVA_HOME%
These variables may be set by performing the following steps:
- Press Window Keys+R, or select Run from the start menu, type sysdm.cpl and click OK
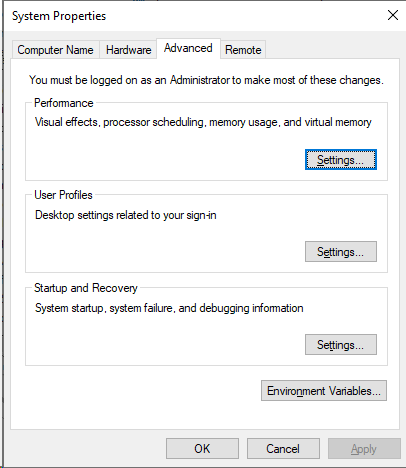
-
Select the Advanced tab and click the Environment Variables button
-
Under System Variables, click New…
For the Variable Name, enter CATALINA_HOME
For the Variable Value, enter the full path to the tomcat directory in the PKCloud installation e.g.
C:\Program Files\Krestfield\PKCloud\apache-tomcat-9.0.34 -
Click OK
-
Repeat for JAVA_HOME and JRE_HOME
Once the variables have been set correctly, the service may be installed by performing these steps:
-
Open a command prompt, as Administrator
-
Navigate to the tomcat bin directory in the PKCloud installation e.g.
C:\Program Files\Krestfield\PKCloud\apache-tomcat-9.0.34\bin -
At the prompt, type:
service.bat install PkCloudand press EnterThis will install the Service
-
To check that the Service has installed, from the Start menu, type Services and press Enter
-
Ensure that the Apache Tomcat PKCloud service is now present. Right click the service and set the Start-up type to be Automatic (leave at Manual if this service should not auto-start on reboot)
-
Also confirm that the Logon is Local System Account (occasionally the tomcat install script sets this incorrectly) e.g.
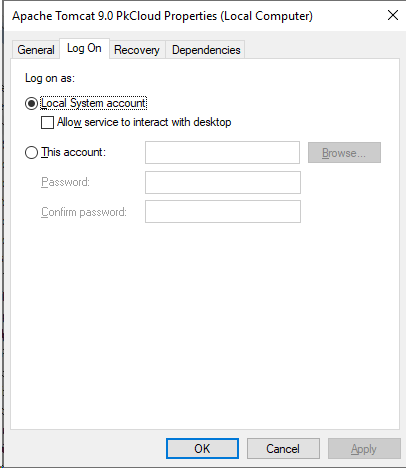
The service can be run under another account if required but if this is done, ensure the permissions for that account allow write to the install location files
- Click OK